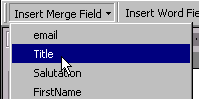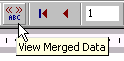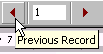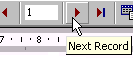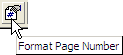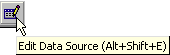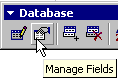1.
|
Mail merge basics
This article will step you through the basics of creating a mail merge and contains links to some of the more advanced features.
Sometimes the term “mail merge” can be a little misleading. We assume from the title that the intent of mail merge is to produce letters for mass mailing purposes. That's not necessarily the case.
Mail merge is for simplifying repetitive documents and tasks. Mail merge can be used for creating many documents at once that contain identical formatting, layout, text, graphics, etc., and
where only certain portions of each document varies. Mail merge is also used for generating mailing labels, envelopes, address lists,
personalised training handouts, etc.
As well as hard copy mailshots, it can be used to generate multiple emails and
electronic faxes. And it can even be used to create a “friendly”
front-end to spreadsheet or database information.
Whenever you need to assemble similar data, mail merge is the answer!
Mail merge primarily consists of two files, the Main Document and the
Data Source. The Main Document contains the information that will remain the same in each
record, and the Data Source contains all the variable information, in the
form of fields. This is the information that will change in the Main Document when the merge is completed. Along with the information that remains the same, the Main Document also contains merge fields, which are references to the fields in the Data Source.
When the Main Document and Data Source are merged, Microsoft Word replaces each merge field in the Main Document with the
data from the respective field contained in the Data Source. The end result is a third document, a combination of the Main Document and Data
Source – although you can also mail merge directly to the printer; (or fax
or email) – you don't need to
create a merged document on screen; and you can also “preview” the
mail merge without actually merging (using the ViewMergedData button).
Step |
Comments |
1. |
If you have an existing file you want to use as the merge document open it now. |
|
For WordPerfect users this would be the primary file |
2. |
Start the Mail Merge Helper by going to Tools/Mail
Merge. |
|
|
3. |
Select the type of Main Document you wish to create.
You will be asked whether you want to use the Active Window or a New Document. To use the document
you opened in Step 1, select Active Window.
If you select
New Document, Word will create a blank document based on the Normal
template. For most purposes it is much better to use a template specific to
the task in hand rather than the Normal template; so Active Window is
usually the better choice. |
|
Form Letters – A Section Break is placed between records in the completed merge.
Mailing Labels – Records are merged to a table representing the label layout.
If you use the wizard to create your labels, Word will insert a «Next
Record» field at the start
of every table cell except the first one. If creating your own customised
label template, you will need to insert the «Next Record» fields yourself
(you can use the “Insert
Word Field” button to do
this).
Catalog – Records are merged continuously; use for mailing lists, telephone directories, etc.
Envelopes – Similar to form letters except that an envelope paper definition is used.
|
4. |
Click Get Data to select your Data Source. There are four methods you can use for your Data Source: |
|
|
|
This uses Word
as the Data Source; setup your fields and type the data for the first time. The
data is then stored in a Word table, which can easily be transferred to an
Excel Data Source later if required. Note that you may find even a Word
Data Source easier to set up without the wizard once you know what you're
doing, as it's nothing more than a Word table with the items in the Heading
Row of the table representing the mail merge fields
– although you may well need to use Normal View to view all the data in the
table if you don't want the columns to be incredibly narrow. Some experienced
users prefer to use the wizard for this reason. |
|
Lets you browse to and open a Word,
Excel, Access
(or any supported database) or text file
Data Source. |
|
Use an Outlook or
Outlook
Express address book as the Data Source. (It can also link up to an Exchange
*.pab and a Schedule+ Contacts list). |
|
If a Data Source from another program does not contain a Heading Row, or if field names in the Heading Row of your Data Source do not match the merge fields in your Main Document, you can use a separate Header Source and specify the field names. |

|
Field names must be listed in the same order as the corresponding information in the Data Source. |

|
Field names in the Header Source must match any merge fields you've inserted in the Main Document.
|
However, where possible, build the Heading Row into your
Mail Merge Data Source rather than having a separate Header Source
– it simply makes life easier. Note that if your Data Source does
contain a Header row, and if you nevertheless use a separate Header Source,
the Header Row within the Data Source will be treated as a mail merge record –
so be careful. |
|
5. |
Select Edit Main Document.
Add all text that you want to appear with every record; and insert the appropriate merge fields using the
Insert Merge Field button on the Mail Merge Toolbar.
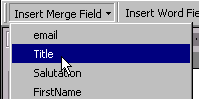 |
|
You can use as few or as many of the data fields as you need to, and you can use them in any order. Also, any field can be used more than
once. In a catalog merge, this text will appear with each record. If you want text to appear either before or after all records, it's best to add this to the completed merged document. |
6. |
You will want to add appropriate punctuation and spaces between the merge fields. |
|
Although blank paragraphs are suppressed automatically when you merge, spaces within
a paragraph are not.
Frequently (for instance, in an address) you will want to suppress spaces
and punctuation following a field if the field is blank – for example, if you have
“«Street, «City»”, then if there is no street
in a given address, you
won't want the comma and space to display.
You can achieve this
flexibility by using IF fields. See: Making your mail merge
“intelligent” by using IF fields. |
7. |
As well as
the obvious places, such as the address, you may also want to add mail merge fields at
strategic points in the main
body of the document – “«so-and-so» will be contacting you”, etc.. |
|
Frequently, you may want to make the results that are
displayed dependant on a condition. For example, you may want to display “he” or
“she”, depending on gender; or you might want to
display either: “please let us know your start date”, or
“you
will commence employment on 01 January 2001”, depending on whether the
start date is known. Again, see: Making your mail merge
“intelligent”
by using IF fields
for details of how to do this. |
8. |
You can preview your data prior to performing the merge by
clicking the ViewMergedData button on the mail merge toolbar. Doing
this is far quicker than actually merging, if the Data Source is
reasonably large. You can skip though the records by pressing the Next
and Previous buttons. [You can also go to a
specific record using the Find
button (binoculars). This works fine under Word 2000 but can cause problems if
you are using Word 97 – see: Why is mail merge unavailable after using the Find Record feature in Word 97? [Lene Fredborg, 10-Jan-2020: Removed outdated link to http://homepage.swissonline.ch/cindymeister/].
Having proof-read it in this way, you
can merge straight to the printer if you want to, without having to
create a merged document first. |
|
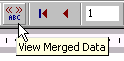
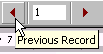
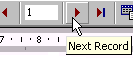 |
A couple of minor “gotchas”
with using ViewMergedData: |

|
Blank paragraphs are not
suppressed until you do the merge. However, if you have the ShowAll
button on, you will see a " symbol to indicate a paragraph that is
going to be suppressed, instead of the usual ¶ symbol for a normal paragraph. |

|
Fields based on the total number of pages tend not to
work as expected following a merge (e.g. Page X of Y), but this usually won't be
apparent until you do a full merge. |
|
|
9. |
You may well need to filter the records, in order to
merge only to a subset of your Data Source. You may also want to change the
sort order for the merge without affecting the sort order of the Data Source.
To do this, you can
use Mail Merge Query Options |
|
For instance, you may be doing a follow-up mailshot to those
people who didn't reply to the original mailshot. Or you may want to send a
letter only to people whose birthday is this week. For details of how to
do this, see: Turning Word into a pseudo-database by using
Mail Merge Query Options. |
10. |
Prior to performing the merge, hold <Shift> and then select File/Save All.
This will save the Mail Merge Main Document; and if the Data Source is a Word
document, it will save that too. |
|
For additional formatting techniques, tips and tricks, and special merges such as setting up an Address Book, phone lists, merging graphics, suppressing duplicates, One-to-Many Relationships,
see the Mail Merge home page on this site. |
11. |
Perform the merge. Merge choices are: |

|
Merge to New Document |

|
Merge to Printer |

|
Merge to Email |

|
Merge to Electronic Fax |
|
For large mail merges, merging straight to the printer
generally works better and is much faster than merging to a new document
and printing that. If merging to Email or Electronic Fax, click the Setup
button on the Merge dialog when you're ready to merge. Then select
the Data field which contains the email address or fax number, type the
subject line; and in the case of Email, choose whether or not you want
the document to be sent as an attachment. Finally, you may also want to
use Query Options to filter out any
records that don't contain an email address/fax number. |
|
2.
|
General mail merge FAQ
Question |
Solution |
Page numbering doesn't restart with each record in completed merge. |
|
1.
|
Go into the Header or Footer.
|
|
2.
|
On the Header/Footer toolbar, click the Format
Page Number button:
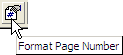
|
|
3.
|
Click Start At and enter the desired value.
|
|
4.
|
Click OK to close the dialog.
|
|
How do I amend, add or remove mail merge fields? |
1. |
Select Edit Data Source on Mail Merge Toolbar
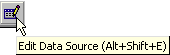
|
2. |
If the Data Source is an Excel spreadsheet or
Access database, this will open it (or switch to it, if it's already open).
If
the Data Source is a Word document, the Data Form dialog will now appear.
Click the View Source button to open the Data Source.
|
3. |
To amend a field, edit it in the Heading Row; to
add a field, add a column to the table; to remove a field, delete the relevant
column.
Alternatively, if the Data Source is a Word Document,
you can select Manage Fields on the Database Toolbar. |
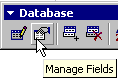
|
This makes life a bit simpler, especially if it's your first time. Then
save and Close the Data Source.
|
|
My email addresses aren't inserted as hyperlinks in the completed merge. |
1. |
Select Format/AutoFormat and then
Options |
2. |
Turn off all formatting options that you do not want,
but ensure that Internet and network paths as hyperlinks is turned on. |
|
|
Merge
to electronic fax option missing
|
Follow
this link
|
|
How do I get an image such as our company logo into my mail merge labels?
|
Assuming you want the same picture in every label, just insert it inline
into every table cell in the mail merge Main Document.
If you don't want the logo to print for cells where there is no data (so you
can avoid wasting labels), you can use a combination of an IF
field and an INCLUDEPICTURE field:
{ IF { MERGEFIELD FirstName } <> "" { INCLUDEPICTURE
"C:\\Temp\\Logo.tif" \d \* MERGEFORMAT } "" }
You could also create an AutoText entry for the image or for the
IncludePicture field. To use it, in the Label Setup dialog box, sample label
text area, type the name for the AutoText entry and press <F3> to insert
it.
Or you could create a label template
with the image or field already included.
|
|