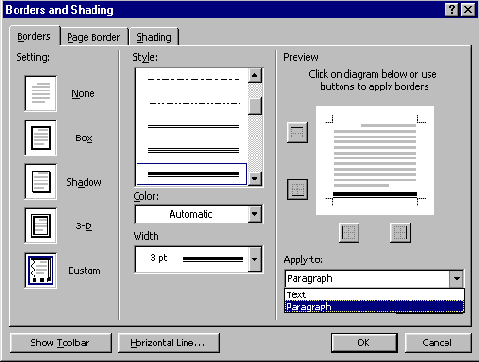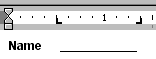I'm designing a form that needs to have “fill-in-the-blanks” lines. What is the best way to create them?
Article contributed by Suzanne S. Barnhill and Dave Rado
If you are using Word 2007 or a newer version of Word: Note that the article Blank Lines for Word Forms (published 2020) is more appropriate for Word 2007 and above than this article.
One of the most powerful but also the most confusing aspects of Word is that there are so many different ways to accomplish the same task. For example, most commands may be accessed from menus, using toolbar buttons, or via keyboard shortcuts. “Drawing lines” in Word is one of the tasks that can be done in many ways, and the way you choose will depend partly on the end result needed and partly on personal preference.
One important point to take into account is that in a business environment, if you design a form to be printed, and if it's likely to have any shelf-life to speak of, then sooner or later your users are likely to want to fill it in on screen. Unless you design your form with this in mind, they will one day waste a great deal of time redesigning your form so they can do so; and what's worse, 100 different users will individually waste their time creating 100 different versions of your form! (Conversely, a form which you design for filling in on screen will inevitably be printed and filled in by hand by someone, sooner or later, so your design should allow for this also.)
In a business environment, therefore, regardless of the short-term requirement, it is usually best if you design all your forms so they can be both printed and filled in by hand, and filled in on screen. One-off printed forms are a very different matter, of course.
On-screen forms are covered in Word's Help, under the rather misleading title of “online forms” (misleading because they have nothing whatever to do with web forms).
Here are a few ways to “draw a line”:
|
1. |
A paragraph border can be a line (select Format + Borders and Shading to apply a line below a paragraph).
If the bordered paragraph is an “empty paragraph,” the result will be a blank line all the way across the page (the width can be adjusted by dragging the paragraph's left and/or right indent markers). Since a paragraph border can be formatted to have different weights (from 1/4 point to 6 points) and several different styles (even different colors), such “lines” can be very fancy indeed. This option can be used only when there will be no form text on the same line, as everything in the paragraph will be “underlined.”
|
|
2. |
Similarly, individual table cells can have borders. If your form is set up in a table (possibly using form fields to be filled out on screen), you can have a bottom border on the cell where the answer will go. This is the technique used in many of the templates supplied with Word, such as the Invoice and Purchase Order, which may usefully be studied to learn more about this approach. Using table cell borders is almost always the best method for any forms that may – ever – be filled in on screen. You frequently need to separate adjacent lines from each other; and if using cell borders, the simplest way to achieve this is to create “dummy” cells with no borders, as shown in Figures 2 and 3. One common error form designers make is to create a single table for the entire form. In general, forms look and work much better if you create several smaller tables, separated by headings (for which you should use Heading styles).
You could also use paragraph borders rather than table borders for this scenario; and this would obviate the need for the empty column shown in Figure 3 – you could give the paragraph a right-indent instead. The only disadvantage with this method is that if you use styles (which it is recommended that you do), and if the amount of right-indent you need in order to create this effect varies a good deal within the table, you would need to create many more styles if using paragraph borders than you would if using cell borders. When you select Format + Borders & Shading, “Apply to table” will be selected; change it to “Paragraph”; set your bottom border as you want it, using the Preview pane, and then click the “Options” button, and under “Distance from Text”, set the “Bottom” measurement to 2 or 3 points (otherwise your line will overlap with the descenders in the text). If you do use paragraph borders, it's best you do it using styles; get one border right, highlight the paragraph, type a stylename in the styles box on the Formatting Toolbar, and press Return, to create (or redefine) a style “by example”. You can then apply the same style elsewhere. Using paragraph borders would also allow you to dispense with the empty row at the bottom, used in Figure 3 – you could give the paragraphs in the final row a Space After setting sufficient to push the bottom border of the table down far enough not to look cluttered. The disadvantage of this method is that it could cause you problems if you add more rows later; you would have to remember to remove the increased Space After setting from any rows that were once the bottom row but no longer are – so both methods have pros and cons. Figure 4 shows a similar table to Figure 3, but this time using paragraph borders to create the text lines:
|
|
3. |
You can draw a line using the Line tool on the Drawing toolbar. If you hold down the Shift key while you are drawing it, it will be constrained to the horizontal or vertical. Although drawn lines can be rather labor-intensive, they can be useful for a form that will be filled out online and then printed because the “fill-in-the-blanks” lines are not affected by users' typing in answers. On the other hand, nor are cell borders, and they avoid all the “gotchas” associated with using floating objects. However, Drawing lines can be formatted even more flexibly than paragraph and table borders, since the line weight can be typed in (not just chosen from a list); and in the case of Word 97 there is a much greater range of colors (Word 2000 borders can be formatted in any color). The position of the line can be specified relative to the paragraph to which it is anchored; once you figure out the correct relation of your “fill-in-the-blanks” line to the answer you want to type into it, it's just a matter of formatting subsequent lines the same. (For example, for a line of 12-point text with 12 points of Space Before, a line position of 0.35" – 0.89cm – relative to the paragraph is just about right.)
|
|
4. |
One of the most common ways of making a “fill-in-the-blanks” line in a form to be printed (but not suitable if it is to be filled out on screen) is to use a right tab with an underline leader (in the Format Tabs dialog, choose the fourth option under “Leader”). Since the leader character is the same underline that you can type from the keyboard (shifted hyphen), you can mix and match these leader tabs with short lines typed in directly. One disadvantage of this type of line is that, because it is created with fixed-width characters, although the ending point will be precise (the point where the tab is set), the beginning point can be rather unpredictable.
|
|
5. |
A subtly different approach from the leader tab is an underlined tab character (that is, press the Tab key, select the tab character, and format it as underlined). The two features that make this different are that (a) the tab does not have to be a right tab – any kind will do – and (b) the underline is not the same weight as the underline character; it is the same weight as the underline of underlined text. The underlined tab is easier to align with text than the leader tab, and it can be used (with some care) in a form to be filled out on screen because the underline will match that of underlined text (although table cells are generally simpler for on screen forms). So if a user enters underlined text, the result will be the appearance of text typed on the line. On the other hand, typed underlines will not match the underlined tab, though underlined spaces can be used instead (em spaces are good for covering space more efficiently). Note that underlined spaces can be used only if followed by text; underlines are not displayed on trailing spaces unless they are non-breaking spaces. Note, too that the end points of underlined tabs will not be uniform unless the beginning point is; if you need to have a number of lines beginning at different points and ending at the right margin, you will have to use a right tab with an underline leader. Experimentation will show which is the more appropriate tool for a given application. |
The weight of both underline leader tabs and underlined tab characters can be adjusted somewhat by changing the font size (the line height can be set to an exact measurement to preserve the line spacing), but this will be a more trial-and-error process than specifying the line weight of a border or drawn line.
In a complex printed form you may wish to use more than one of the above techniques, but if you keep them all in mind, you will be able to select the most appropriate for any given application. (In a complex form that may need to be filled in on screen, sticking to table borders keeps things simple).