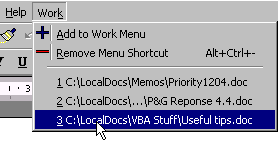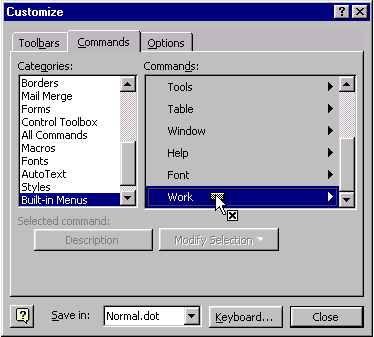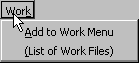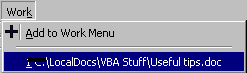How do I use, and what is, the Work menu?
Article contributed by Charles Kenyon and Dave Rado
What is the Work Menu?
The Work menu is extremely useful, but is virtually undocumented by Microsoft.
|
It is like having another “Favorites” menu, just for Word, letting you list documents that you want to keep on a menu. Unlike the regular Favorites menu, it does not allow you to create submenus of documents; nor can you reorder documents (except by adding them again to the menu, which moves them to the top of the list). |
Figure 1: The Work menu |
Also, like the Favorites, items on the Work menu are merely shortcuts to an actual document. Moving or deleting the document doesn't change the shortcut, just makes it unable to work.
If you are relatively new to Word, you may be tempted to use the Work menu to open documents that have been useful in the past, make changes to those documents, and then use Save As... to save the changed document under a new name. This is a very poor use of the Work menu! If you are considering doing this, look into templates. That is their job, and they are superior in all respects to reusing old documents as the basis for new documents. Likewise, the Work menu is not the place to store your boilerplate text. You want to be using AutoText or AutoCorrect for this.
|
Use the Work menu to hold: |
|
|
Reference documents |
|
Log files |
|
Current projects that keep slipping off your recent files list. |
|
Do not use it for: |
|
|
Sample documents to use as starters for new documents (use templates instead) |
|
Boilerplate text (use AutoText or AutoCorrect instead) |
Like the “most recently used files” (MRU) list on the File menu, the Work Menu has a limit of nine documents. When you attempt to add a tenth document, it will bump the document currently at the bottom off the Work Menu.1
The menu shown in Figure 1 has a few changes from the default. There is the additional command for removing menu shortcuts (from any menu); and the addition of button images (icons) for the “Add to Work Menu” command and the “Remove Menu Shortcut” command.
To add the Work menu to your menus:
|
1. |
Select Tools + Customize, and go to the Commands tab. |
Figure 2: Creating the Work menu |
|
|
2. |
In the Categories list in the left-hand pane, select “Built-in Menus”. |
||
|
3. |
In the right-hand pane, under “Commands”, select “Work”. |
||
|
3. |
Drag this menu to where you want it. The most common choice is to put it to the right of the Help menu, as shown in Figure 1. |
||
|
You can add it to your File (or any other) menu or toolbar, if that suits you better. |
|||
|
4. |
Click Close to close the Customize dialog box. |
||
Note that, by default, your customization will be stored in Normal.dot (as indicated where it says “Save in:” in Figure 2). It is sometimes better to store your customizations in an Add-in: see What do Templates and Add-ins store? for details.
If you pull down the Work menu while the Customize dialog is still open it will now look like Figure 3: |
Figure 3 |
At this point, you can, if you want, add a button image (icon) to your “Add to Work Menu” button. The simplest, but usually the least satisfactory, way, is to right- click on your menu button while the Customize dialog is still open, select “Edit Button Image”, and use the pixel editor that Word provides. But see: Assigning custom button images to your toolbar and menu buttons for some better ways of doing it.
To add a document to your Work menu
While a (named) document is open and is the active window, select Work + Add to Work Menu. You can't add a new document to your Work menu until you have saved it; “Add to work menu” is greyed out if the active document has never been saved.
To delete a document from your Work Menu (and a warning!)
Press Alt+Ctrl+Hyphen2, which invokes the ToolsCustomizeRemoveMenuShortCut
command. Your mouse
pointer will turn into a thick horizontal bar (a big minus sign):
![]()
|
Use it to select the document you want to delete and release the mouse. Your document will be gone from the Work menu, although it will still be on your disk. |
Figure 4 |
Unfortunately, the “Remove Menu Shortcut” command is a bit of a rogue elephant. Invoking it allows you to remove any command from any menu; and while accidentally removing a command in that way is all too easy; putting it back again is more difficult! So it's much safer to remove ordinary menu items using the Customize dialog (but you can't remove documents from the list that way; you have to use the “Remove Menu Shortcut” command).
But what really makes the command a rogue elephant is that it allows you to remove menu buttons even if you have protected your toolbars against changes! Even the Customize dialog won't let you do that.
All this, unfortunately, makes the command unsuitable for use in many Corporate environments – and therefore also makes the Work menu unsuitable in such environments, which is a great pity. Doubly so, because the command is also the only means, from the user interface, of removing invalid entries from your MRU files list – although the latter is easy to accomplish using a macro: see How to get the most recently used document to be opened automatically when you open Word.
What's really needed is a command that would allow you to remove documents from the Work menu (and files from the MRU files list), but not allow you to remove any ordinary buttons – well worth contacting http://support.microsoft.com/contactus/.
Having said all that, it isn't so bad (at least for home use) provided you have “Prompt to save Normal template” checked under Tools + Options + Save (you should, anyway). If you accidentally delete a menu item, you can just quit Word immediately, and when prompted to save your Normal template, select “No”; and no harm will have been done.
If, despite this drawback, you want to add the “ToolsCustomizeRemoveMenuShortCut” command to your Work menu (and if you want to use the Work menu at all, then it's worth adding the command to it):
|
1. |
Select Tools + Customize, and go to the Commands tab. |
|
2. |
In the Categories list in the left-hand pane, select “All Commands”. |
|
3. |
In the right-hand pane, under “Commands”, select “ToolsCustomizeRemoveMenuShortCut”. |
|
4. |
Drag that last mouthful over to your Work menu. Hold it still until the menu drops down, and then release the mouse when you have the command where you want it: |
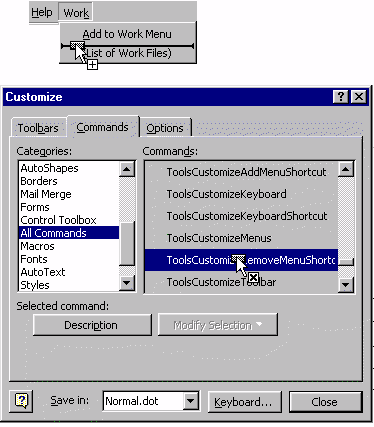
Figure 5
|
5. |
To change the text that appears on your menu button, (let's say, to “Remove menu item”, for instance), right-click on it and rename it. By typing an ampersand (&) before the “R” you will make the “R” a keyboard shortcut (that is, it will be underlined, and pressing Alt+k, r will invoke the command). |
|
6. |
Close the dialog. |
As mentioned previously, you can add a button image (icon) to your new menu button before closing the dialog (or can add one later).
Remember that if you delete a document from your hard disk, its name will still appear on your Work Menu; the Work menu is basically a collection of shortcuts, and selecting a deleted file on the Work menu will result in a message being displayed that the document can't be found (just like the MRU files list). This can be annoying and is the reason I added the “Remove menu shortcut” command to my Work menu.
__________________
|
If you add documents to your Work menu and find they have disappeared from the menu when you next go into Word, then you probably have a corrupt Data Key, especially if your MRU files list is also not being retained between Word sessions. Although, if using Office XP, see also the Microsoft Knowledge Base article: OFFXP: “Most Recently Used” List Missing from File Menu and “Recently Used File List” Option Unavailable (Q284896). |
|
|
Alt+Ctrl+Hyphen is the shortcut in English versions of Word – in some other language versions, the shortcut may be different. If in doubt, select Tools + Customize + Keyboard. Where is says “Categories”, select “All Commands”; where it says “Commands”, select ToolsCustomizeRemoveMenuShortCut; and the correct shortcut will display under “Current keys”. |