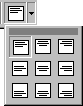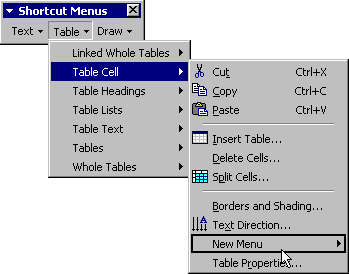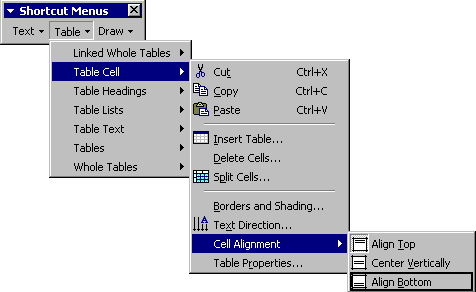How to fix the Word 2000+ Cell Alignment buttons
Article contributed by Dave Rado
In Word 2000+, both on the Tables and Borders toolbar, and on the shortcut
menu that you see when you right-click a table-cell, the Cell Alignment buttons
are almost unusable, if you want to use Word properly. In Word 97, there were
three Cell Alignment buttons: “Align
Top”,
“Center Vertically” and
“Align Bottom”.
![]()
|
Unfortunately, out of the box, Word 2000+ provides the buttons shown below, instead. These work by applying manual paragraph formatting to your text, in order to apply the horizontal alignment you select (this is especially annoying if your text is justified). Fortunately you can replace the Word 2000 buttons with the Word 97 ones:
|
|
1. |
Select Tools + Customize. |
|
2. |
Drag the Word 2000+ “Cell Alignment” menu button off the Tables and Borders toolbar. |
|
3. |
On the Commands tab of the Customize dialog, select “Table” in the left pane, and drag the “Align Top”, “Center Vertically” and “Align Bottom” buttons from the right pane onto the Tables and Borders toolbar. Close the Tables and Borders toolbar. |
|
4. |
On the Toolbars tab of the Customize dialog, scroll down the list of toolbars, and click on “Shortcut menus”. The Shortcut Menus toolbar will appear. |
|
5. |
Pull down the “Tables” menu on the Shortcut Menus toolbar; select the “Table Cell” submenu, and drag off the Word 2000+ Cell Alignment button. |
|
6. |
Select the Commands tab of the Customize dialog, select “New Menu” in the left pane, then select the “New Menu” button in the right pane and drag it onto the Shortcut Menus toolbar, under the “Table Cell” submenu, to the position where the Cell Alignment button was before you dragged it off.
|
|
7. |
Right-click on your new button, and where it says “Name”, overtype the words “New menu” changing it to say “Cell Alignment”. |
|
8. |
On the Commands tab of the Customize dialog, select “Table” in the left pane, and drag the “Align Top”, “Center Vertically” and “Align Bottom” buttons from the right pane onto your new “Cell Alignment” button.
|
|
9. |
With the Ctrl key held down, drag to copy the new “Cell Alignment” menu button from the “Table Cell” shortcut menu onto the “Table Text”, “Tables” and “Whole Tables” shortcut menus. |
|
10. |
Drag the Word 2000 Cell Alignment menu button off the “Table Text”, “Tables” and “Whole Tables” shortcut menus. |
|
11. |
Holding the Shift key down, select File + Save All, and save the changes to your Normal template. |
Note: An even safer plan is to create an add-in first and make the customisation in your add-in, rather than in Normal.dot. That way, if you ever have to delete Normal.dot, you will not lose your customisation. For more on this see: What do Templates and Add-ins store?