Customizing the Office 2007 user interface
Article contributed by Bill Coan
Have you delayed upgrading to Office 2007 in order to avoid the new user interface? Have you completed the upgrade and accepted or even embraced the new interface but wish you could customize it to suit your needs?
If your answer to either question is “yes,” then you’re going to be very interested in the Ribbon Customizer™ and ToolbarToggle™ add-ins for Office. Both add-ins let you customize the Office interface, and both can display a version of the menus and toolbars found in Office 2003 and earlier.
NOTE: The menus and toolbars offered by the add-ins aren’t 100% identical in organization and functionality to those found in Office 2003, but they are remarkably close.
Despite some similarities, the add-ins are radically different from each other, and depending on your needs, you will probably prefer one over the other, but if you decide that you want to install both of them, you can.
Wrap Office in your own custom ribbon with the Ribbon Customizer add-in
The Ribbon Customizer add-in lets you create your own custom tabs on the Office ribbon, and it lets you populate your tabs with any combination of standard or custom groups of built-in controls. It also lets you copy standard groups of controls from one built-in tab to another, add custom groups of built-in controls to any tab, and delete groups of controls or entire tabs as desired. (See Figure 1.)
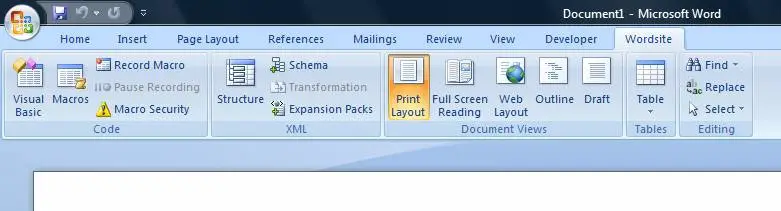
Figure 1. The Ribbon Customizer add-in lets you create your own custom tabs and populate them with any combination of standard or custom groups of built-in controls. It also lets you copy standard groups of controls from one built-in tab to another, add custom groups of built-in controls to any tab, and delete groups of controls or entire tabs as desired.
In short, the Ribbon Customizer lets you organize the Office ribbon to suit your special needs. Then it saves your customization scheme and lets you switch instantaneously between different schemes. You can activate multiple schemes at the same time, or you can deactivate all schemes and revert to the standard ribbon with a single click of your mouse.
The Ribbon Customizer saves your customization schemes in a format that allows you to easily share them with other users. If you’re a power user or a developer, you’ll like the fact that the add-in can generate xml representations of your schemes and import xml representations from third-party tools.
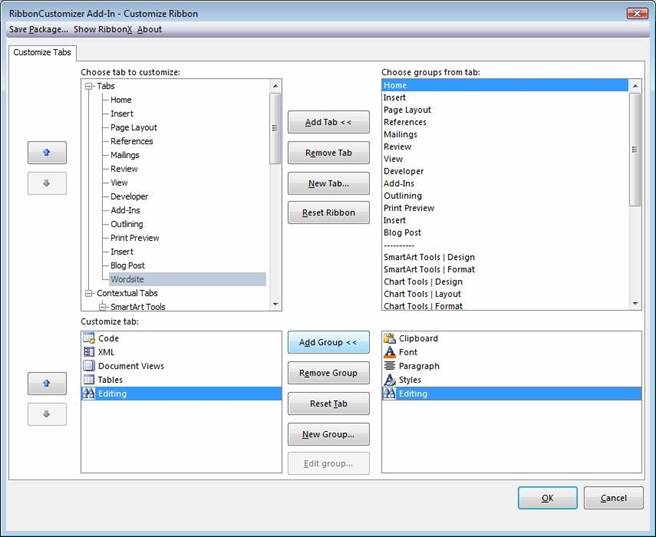
Figure 2. The Ribbon Customizer’s Customize Ribbon dialog box displays your customizations on the left and lets you select from built-in groups and commands on the right.
The Ribbon Customizer currently doesn’t offer a way to add macros to the ribbon, but this feature is planned for an upcoming release, and the add-in is offered with a lifetime free update policy that lets you download new features at no additional cost as soon as they become available.
A starter version of the Ribbon Customizer, with limited functionality, can be downloaded at no cost and used indefinitely. At any point desired, you can convert the starter version to a 30-day trial of the professional version. At the end of the 30-day trial, the starter version reverts to limited functionality until you purchase a license for the professional version. The cost of the professional version is $29.95 for a single-user license.
Since the starter version’s limited functionality includes the ability to display a version of the Office 2003 menus and toolbars, you might want to download the starter version even if you have no interest in ever purchasing the professional version. (See Figure 3.)
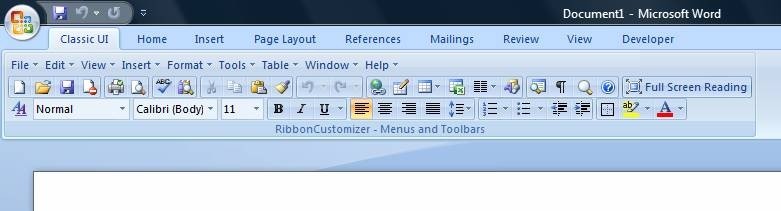
Figure 3. The Ribbon Customizer add-in displays on the Office 2007 ribbon a version of the Office 2003 Menu bar and Standard and Formatting toolbars. The “Classic UI” tab can be displayed as the first or last tab on the ribbon as desired.
The Ribbon Customizer supports Access, Excel, Outlook, PowerPoint, and Word 2007, and includes Classic UI ribbons for Excel, PowerPoint, and Word. It is signed with an authenticode signature, enabling it to run even under the highest level of Office macro security. The installer supports Windows Vista with User Account Control turned on or off, and it also supports Windows XP.
According to the Ribbon Customizer’s “About…” dialog box, the add-in benefited from testing and suggestions from some of the most respected Office specialists on the planet, including Gunter Avenius, Zack Barresse, Bob Buckland, Stephen Bullen, Jay Freedman, Kathy Jacobs, Jan Karel Pieterse, Eric Legault, Crystal Long, Greg Maxey, Bill Mosca, Austin Myers, Jon Peltier, Ken Puls, Thomas Ramel, Martin Reid, Steve Rindsberg, Doug Robbins, Bill Rodgers, Glenna Shaw, Ken Slovak, Echo Swinford, and Faithe Wempen.
For more information, visit http://pschmid.net/office2007/ribboncustomizer/index.php [Lene Fredborg, 24-May-2018: Removed outdated link].
Bring back those old familiar toolbars with the ToolbarToggle add-in
If you’re a technically oriented user who valued the ability to customize the toolbars in earlier versions of Office, ToolbarToggle will surprise you with how well it recreates that functionality in Office 2007. The steps involved in creating new toolbars and adding or deleting controls are nearly identical to those required in earlier versions of Office.
The icons on the ToolbarToggle toolbars are somewhat fuzzy by comparison with Word’s built-in icons, and they don’t provide tooltips on mouse-over. In most other respects, the toolbars look and act like the old, familiar Office 2003 toolbars.
When first installed, ToolbarToggle displays immediately beneath the Office 2007 ribbon a version of the Office 2003 Menu bar and Standard and Formatting toolbars. If you double-click a tab to hide the ribbon, the ToolbarToggle pane rises nearly to the top of the application window, allowing you to ignore the ribbon entirely if desired.
As was the case in Office 2003, after you create a new toolbar, you can drag it to a new position. When you drop a toolbar anywhere within the ToolbarToggle pane, the pane resizes itself as needed. When the new size isn't satisfying (as happens), you can adjust the size of the pane manually.
On occasion, the toolbars can seem to get stuck near the bottom of the pane. In some cases, one toolbar can be partially hidden by another and remain partially hidden even after the toolbars in front of it are moved out of the way. Fortunately, the toolbars can be dragged off the ToolbarToggle pane to a floating position over the active document. For tasks requiring frequent access to a toolbar, this can dramatically reduce the amount of mouse travel involved. (See Figure 4.)
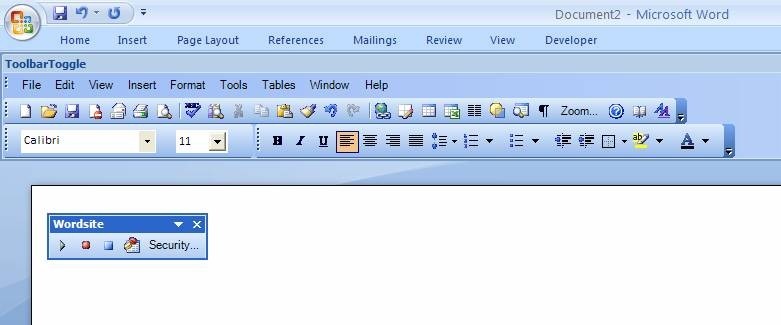
Figure 4. When you hide the ribbon, the ToolbarToggle pane rises nearly to the top of the application window, allowing you to ignore the ribbon entirely if desired. Custom toolbars created with the add-in can be dragged to a floating position over the active document, dramatically reducing the amount of mouse travel needed for some tasks.
If you don’t need the menu bars or the Standard and Formatting toolbars, you can hide the ToolbarToggle pane while leaving visible any floating toolbars. This lets you take advantage of the power and context sensitivity of the Office 2007 ribbon along with the flexibility of one or more custom floating toolbars. (See Figure 5.)
![]()
Figure 5. The ToolbarToggle pane can be hidden while leaving visible any floating toolbars. This lets you take advantage of the power and context sensitivity of the Office 2007 ribbon along with the flexibility of one or more custom floating toolbars.
To create a new toolbar or customize an existing one, simply right-click any toolbar and choose Customize, then in the Customize dialog box select a category of commands, and then drag a command to the desired toolbar. (See Figure 6.) The entire experience feels almost exactly as it did in earlier versions of Office. Macros are listed as a category in the Customize dialog box, but the only macros supported as of this writing are ones stored in the active document. Macros stored in a template are not supported, although support for such macros is planned for an upcoming release.
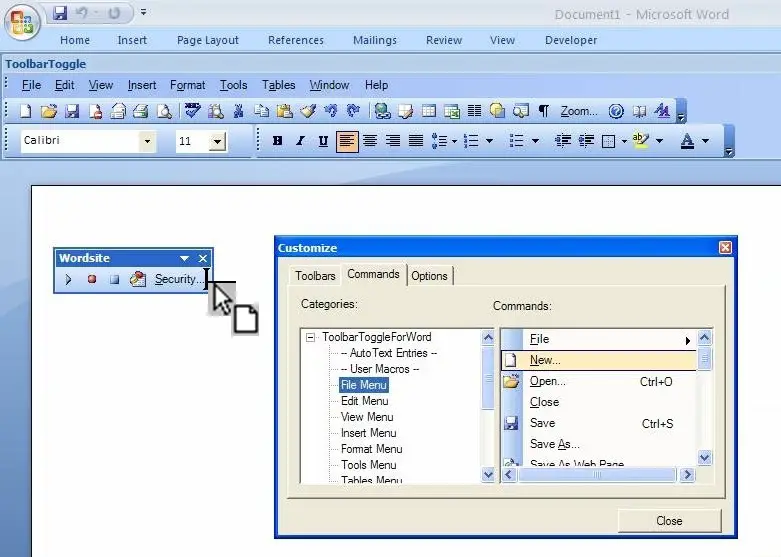
Figure 6. After selecting a category of commands, you can drag a command from the list of commands to a toolbar. The entire experience feels almost exactly as it did in earlier versions of Office.
ToolbarToggle lets you save toolbar configurations for later re-use. You can load a saved configuration at any time, although the loading process can take several seconds (occasionally as much as 20 seconds, even on a dual-core machine), and some traces of earlier configurations can be left behind until the application is exited and restarted. After using the Save and Load commands, the focus fails to return to the document window, but you can force the focus to return by clicking anywhere in the document.
ToolbarToggle supports Word 2007 and Excel 2007. Although it can be used entirely on its own, it also can be supplemented with a separate add-in, available at no extra cost, called ToolbarToggle Lite, which adds to the Office 2007 ribbon a tab with a version of the Office 2003 Menu bar and Standard and Formatting toolbars. Unlike the icons on the ToolbarToggle pane, the ones on the ToolbarToggle Lite tab seem as sharp and crisp as built-in Word icons, and they also provide tooltips on mouse-over.
The ToolbarToggle add-in offers a free 10-day trial. After that, the cost of the add-in starts at $19.95 for a single-user license and falls in price to as little as $15.95 for 50 to 99 users. The developer says that the add-in comes with lifetime free updates, although the ToolbarToggle website doesn’t seem to make any mention of this fact.
The ToolbarToggle add-in isn’t signed with an authenticode signature and therefore won’t run under the highest level of Office macro security, but this feature is planned for a future release and might even be available by the time you read this. The installer supports Windows Vista as long as User Account Control is turned on, and it also supports Windows XP.
For more information, visit http://www.toolbartoggle.com.
The lady or the tiger?
Which add-in is best for you? That depends on your needs.
ToolbarToggle is useful for creating Office 2003-style custom toolbars, including floating toolbars, but it doesn’t appear to have received the kind of testing that the Ribbon Customizer received. The Ribbon Customizer is more useful for customizing the new Office 2007 ribbon. The fact that the Ribbon Customizer was subjected to extensive testing by numerous world-class Office specialists makes it a particularly attractive buy.
